This lesson helps you to fix issues with your Outlook Addin
How to fix missing add-in in Outlook 2019, 2016, 2013, 2010 or Office 365
Depending on the speed of your PC, the condition of your Outlook data files, or other Addins that are being loaded into Outlook at Startup, the TrackerRMS Outlook Addin can sometimes be disabled if it takes longer that the allowed 1 second to load.
If this happens, you can tell Outlook to always load the Addin and re-enable it quite easily.
Follow the steps below to troubleshoot and fix a missing Outlook add-in.
If your Addin has been sent to "Slow and Disabled Add-ins"
If you receive a message informing you that the Addin has been disabled like this:
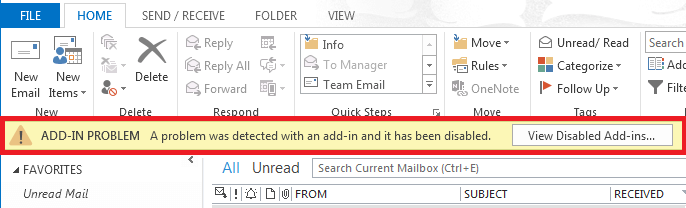
If this is the case, open Outlook and Click the File tab at the top left of the screen, then click Slow and Disabled Add-ins

You should see the TrackerRMS Outlook Addin in the list where you can simply click to always enable this add-in. This tells Outlook to wait for the Addin to load each time Outlook starts:
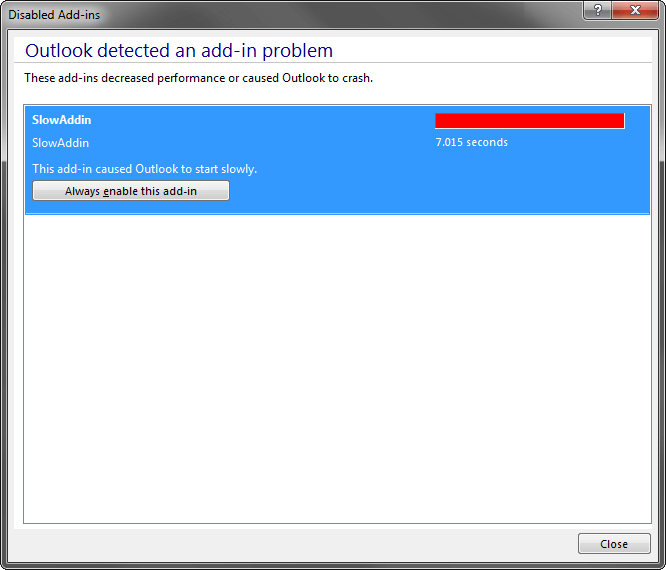
Determine if the Add-in is Inactive or Disabled
-
Click on the File tab in the upper-left corner of the main Outlook window.
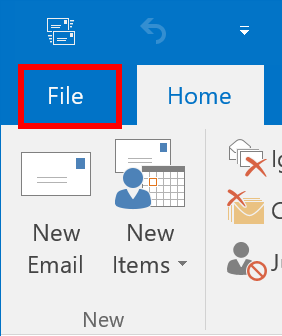
-
Click Options.
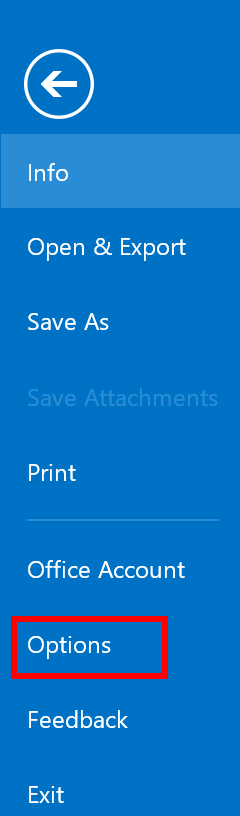
-
Click Add-ins in the left column of the next window.
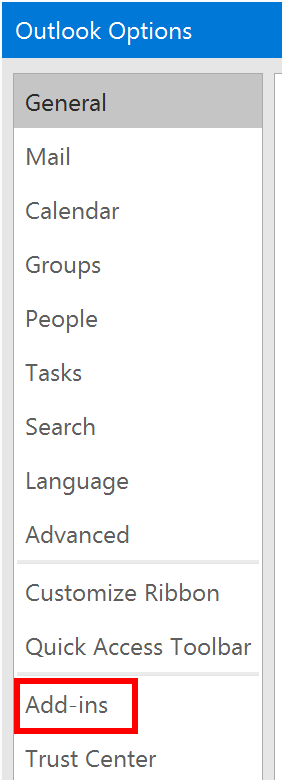
The list of add-ins is separated into three sections - Active, Inactive and Disabled.
The exact steps you need to take are different, based on the section in which the add-in is listed. Please carefully follow the instructions below.
- If the add-in is not listed in any of the three sections, reinstall the add-in and restart Outlook. If you still do not see it, go back to the beginning of this guide.
- If the add-in is listed in the Inactive section, go to "Enable Inactive Add-in" section below.
- If the add-in is listed in the Disabled section, got to "Enable Disabled Add-in" section below.
Enable Inactive Add-in
-
If the add-in is listed under Inactive, make sure "COM Add-ins" is selected in the "Manage" drop-down and click "Go...".

-
Check the checkbox next to the TrackerRMS Outlook Addin and click "OK".
-
Restart Outlook. Close Outlook, wait for 10 seconds, then start it again.
Enable Disabled Add-in
-
Select Disabled Items in the drop-down at the bottom of this window, next to the Go button.
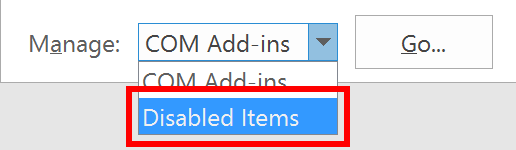
-
Click Go.

-
Select the TrackerRMS Outlook Add-in which you would like to re-enable.
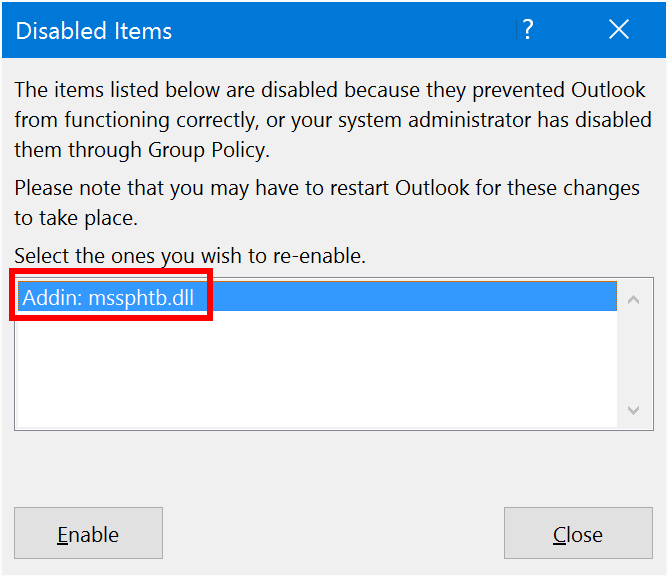
-
Click Enable in the lower-left corner of this window.
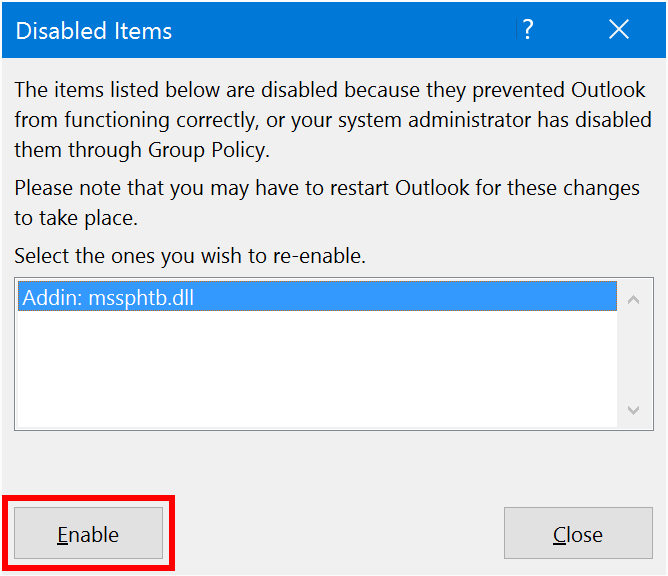
-
Restart Outlook. Close Outlook, wait for 10 seconds, then start it again.
Note: If an add-in is getting disabled frequently, it is likely that your Outlook data file (PST or OST) is getting corrupted. It is a very common Outlook issue. Please see the first two sections of this article for a solution. IMPORTANT: you may have to run scanpst repeatedly on every PST file, until it tells you that there are no more errors in the file.